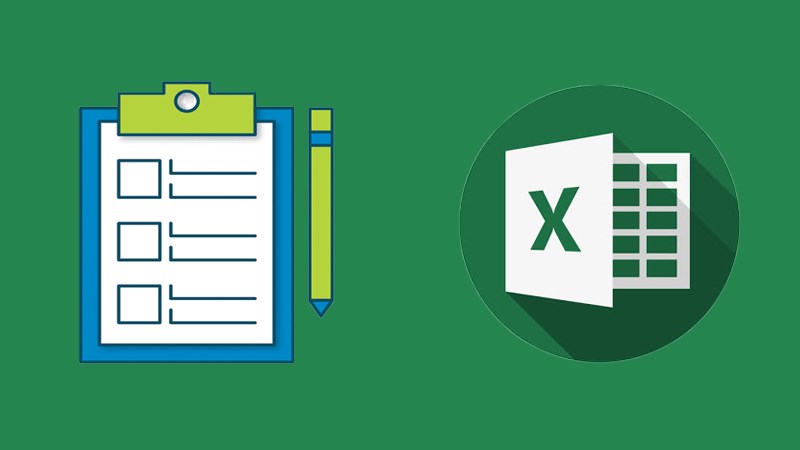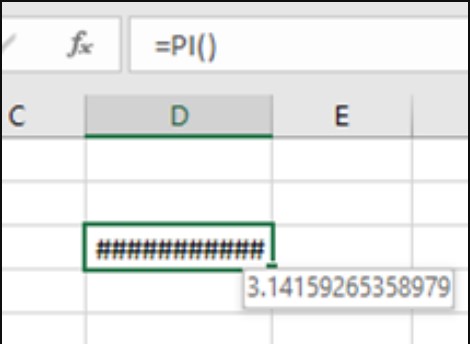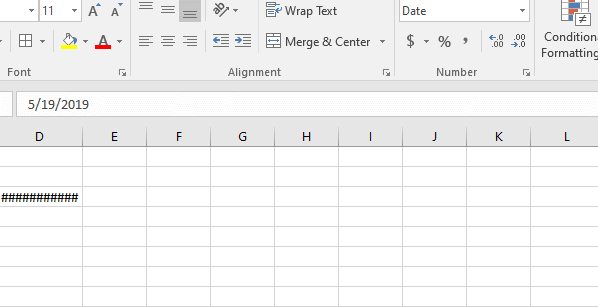Nội dung bài viết
Cách Khắc Phục Lỗi ### Trong Excel
Trong bài viết này, chúng ta sẽ tìm hiểu về lý do tại sao ### (thẻ bắt đầu bằng #) xảy ra và Cách sửa lỗi ### trong Excel.
Trong excel, đôi khi chúng ta gặp lỗi ### (thẻ bắt đầu bằng #). Lỗi này xảy ra khi không có gì bị thiếu trong ô, chỉ là không có đủ dung lượng cho giá trị mới hoặc giá trị cập nhật. Theo trang web chính thức của Microsoft, lỗi ### là cách Excel nói rằng chiều rộng ô không đủ cho chiều dài của giá trị.
Có thể có những lý do sau đây để xảy ra lỗi này.
- Chiều dài của số thập phân mới hoặc được cập nhật không có đủ chiều rộng ô.
- Thông thường, định dạng ngày dài không đủ để phù hợp với giá trị.
- Giá trị ngày hoặc giờ âm tạo ra lỗi này.
Hãy hiểu lỗi này xảy ra như thế nào và cách khắc phục chúng với một số ví dụ.
Xem thêm >> Sửa Lỗi “You’ve Entered Too Few Arguments For This Function” Trong Excel
Xem thêm >> Tạo Số Ngẫu Nhiên Bằng Excel Bằng Rand, Randbetween 365
### Lỗi do không có đủ khoảng trống cho giá trị thập phân
Lý do cơ bản nhất gây ra lỗi thẻ bắt đầu bằng # là khi công thức được sử dụng trong ô trả về một số thập phân không thể vừa với chiều rộng ô. Nói chung, hàm Excel trả về một số thập phân và việc thiếu khoảng trống cho giá trị ô sẽ hiển thị lỗi ######. Ở đây, lỗi #### gợi ý rằng độ rộng của ô cần tăng hoặc giá trị thập phân có thể được rút ngắn. Xem ví dụ dưới đây để hiểu thêm.
Ví dụ, hàm PI toán học trả về giá trị vô tỷ lên đến 8 đến 9 chữ số thập phân. Đây là cách sử dụng và lỗi xảy ra được hiển thị bên dưới.
Nhìn vào ảnh chụp nhanh ở trên và nhận ra những gì excel làm với kết quả.
Cách khắc phục!
Bạn có thể sửa lỗi cho kết quả. Xem các bước dưới đây để tìm những gì chúng tôi cần sao chép.
Rút ngắn giá trị ô
Để có được sự điều chỉnh của giá trị ô trong ô. Tùy chọn chỉ cho phép giá trị ô thay thế lỗi ### thành giá trị thực.
Trong ảnh gif trên, giá trị được giữ lại. Làm theo các bước được giải thích dưới đây để tránh lỗi.
- Chuyển đến hộp định dạng như được hiển thị ở trên cùng bên phải.
- Giảm độ dài của giá trị bằng cách nhấp vào nó nhiều lần cho đến khi ô hiển thị giá trị thay cho lỗi.
Tăng chiều rộng của ô
Trong gif hiển thị bên dưới, chỉ có công thức được sử dụng. Làm theo các bước dưới đây để tránh gặp lỗi ### (thẻ bắt đầu bằng #).
Làm theo các bước sau để tránh lỗi ##### (thẻ bắt đầu bằng #)
- Chuyển đến phía trên cùng bên phải của cột. Trong trường hợp này là cột D.
- Kéo rộng nó cho đến khi ô hiển thị giá trị theo yêu cầu.
Như bạn có thể thấy, Lỗi #### (thẻ bắt đầu bằng #) có thể được xử lý khi bạn sử dụng các đề xuất được đề cập ở trên.
### (thẻ bắt đầu bằng #) Lỗi do giá trị Ngày dài
Một lý do khác gây ra lỗi #### (hashtag) là khi giá trị Ngày dài không thể vừa với chiều rộng ô. Nói chung, định dạng dữ liệu dài trong Excel và thiếu khoảng trống cho giá trị ô sẽ hiển thị lỗi ######. Ở đây, lỗi hashtag) gợi ý rằng độ rộng của ô cần được tăng lên hoặc giá trị ngày có thể được rút ngắn. Xem ví dụ dưới đây để hiểu thêm.
Ví dụ: giá trị ngày dài trong ô D3 tạo ra lỗi #### (thẻ bắt đầu bằng #). Đây là cách sử dụng và lỗi xảy ra được hiển thị bên dưới.
Nhìn vào ảnh chụp nhanh ở trên và nhận ra những gì excel làm với kết quả.
Cách khắc phục!
Bạn có thể sửa lỗi cho kết quả. Xem các bước bên dưới để tìm những gì chúng tôi cần sao chép.
Rút ngắn giá trị ô
Để có được sự điều chỉnh của giá trị ô trong ô. Tùy chọn chỉ cho phép giá trị ô thay thế lỗi ### thành giá trị thực.
Trong ảnh gif trên, giá trị được giữ lại. Làm theo các bước được giải thích dưới đây để tránh lỗi.
- Chuyển đến hộp định dạng như được hiển thị ở trên cùng bên phải.
- Chọn tùy chọn Ngày ngắn từ danh sách thả xuống dưới tùy chọn ô định dạng.
Tăng chiều rộng của ô
Trong gif hiển thị bên dưới, chỉ có công thức được sử dụng. Làm theo các bước dưới đây để tránh gặp lỗi ### (thẻ bắt đầu bằng #).
Làm theo các bước sau để tránh lỗi ##### (thẻ bắt đầu bằng #).
- Chuyển đến phía trên cùng bên phải của cột. Trong trường hợp này là cột D.
- Kéo rộng nó cho đến khi ô hiển thị giá trị theo yêu cầu.
Như bạn có thể thấy, Lỗi ### (thẻ bắt đầu bằng #) có thể được xử lý khi bạn sử dụng các đề xuất được đề cập ở trên.
- Để xem thêm các bài viết hay về Tin học văn phòng truy cập: Tại đây
- Để xem thêm các bài viết hay về Photoshop truy cập: Tại đây
- Để xem thêm các bài viết hay về Đồ hoạ Autocad truy cập: Tại đây
- Để nhận tài nguyên tổng hợp truy cập: Tại đây